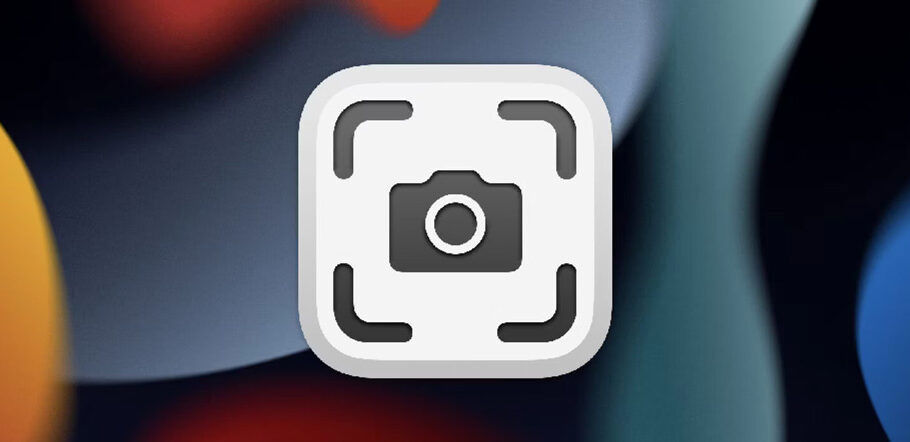
دیجیاتو نوشت؛ این مطلب آموزشی به نحوه ثبت اسکرینشات به روشهای مختلف در انواع آیفون پرداخته است.
ممکن است این سوال برای افرادی که تازه به iOS مهاجرت کردهاند، مطرح شود که چگونه از صفحه گوشی آیفون عکس بگیریم . انجام چنین کاری در مدلهای مختلف، متفاوت خواهد بود. در مطلب پیشرو به انواع روشهای در دسترس برای ثبت اسکرینشات در آیفون خواهیم پرداخت.
چگونه از صفحه گوشی آیفون عکس بگیریم؟
گرفتن اسکرینشات در اغلب گوشیهای هوشمند از جمله آیفون، با استفاده از کلیدهای فیزیکی امکانپذیر است. با این حال به دلیل تفاوت ساختار کلیدها در مدلهای مختلف آیفون، مسیر مورد نیاز در هرکدام فرق خواهد داشت. همچنین میانبرهای دیگری هم وجود دارند که نیاز به استفاده از کلیدهای فیزیکی را از بین میبرند
ثبت اسکرینشات در آیفونهای مجهز به فیس آیدی
اغلب مدلهای آیفون تولید شده در سالهای اخیر، دارای کلید فیزیکی هوم نیستند و از فیس آیدی بهره میبرند. برای ثبت اسکرین شات در چنین دستگاههایی تنها کافی است تا مراحل زیر را دنبال کنید.
1.ابتدا به صفحهای که قصد ثبت اسکرینشات از آن را دارید، بروید. توجه داشته باشید که تمامی محتوای صفحه ثبت میشود.
2.سپس کلید پاور در سمت راست دستگاه و کلید افزایش صدا در سمت چپ دستگاه را به صورت همزمان فشار دهید.
3.پس از رها کردن کلیدها، اسکرینشات همراه با یک انیمیشن سفید رنگ روی صفحه، ذخیره خواهد شد.
4.در صورت علاقه میتوانید با لمس آیکن کوچک اسکرین شات در گوشه پایینی سمت چپ صفحه، اقدام به ویرایش آن نمایید.
-

-
ثبت اسکرین شات در آیفونهای دارای کلید هوم
مدلهای قدیمیتر آیفون از کلید فیزیکی هوم در جلوی صفحه نمایش بهره میبرند که برای ثبت اسکرین شات کاربرد دارد. در چنین دستگاههایی به روش زیر میتوانید اسکرینشات بگیرید.
1.ابتدا به صفحهای که قصد ثبت اسکرینشات از آن را دارید، بروید. توجه داشته باشید که تمامی محتوای صفحه ثبت میشود. - 2.در ادامه کلید پاور و کلید هوم در جلوی آن را به صورت همزمان فشار دهید. کلید پاور در آیفون ۶ به بعد کلید پاور در سمت راست و در مدلهای قبل از آن در بالای دستگاه قرار دارد.
- 3.پس از رها کردن کلیدها، اسکرینشات همراه با یک انیمیشن سفید رنگ روی صفحه، ذخیره خواهد شد.
- 4.در صورت علاقه میتوانید با لمس آیکن کوچک اسکرین شات در گوشه پایینی سمت چپ صفحه، اقدام به ویرایش آن نمایید.
-
-

-
چگونه بدون کلید از صفحه گوشی آیفون عکس بگیریم؟
ویژگی AssistiveTouch یکی از قابلیتهای مرتبط با دسترسپذیری در آیفون و آیپد است که به کمک آن میتوانید بدون فشردن کلیدهای فیزیکی، اقدام به ثبت اسکرینشات نمایید. همچنین میتوانید میانبرهای دیگری برای سایر عملکردهای دستگاه هم در نظر بگیرید. جهت بهرهمندی از ویژگی مذکور و فعال کردن آن، مراحل گفته شده در پایین را دنبال کنید.
1.ابتدا وارد اپلیکیشن Settings (با آیکن چرخدنده) شوید و به قسمت Accessibility بروید. - 2.در پایین عنوان Physical and Motor گزینه Touch را انتخاب کنید.
- 3.اکنون گزینه AssistiveTouch را انتخاب کرده و کلید قرار گرفته در بالای صفحه را روی حالت فعال قرار دهید.
- 4.حالا یک دایره سفید روی صفحه ظاهر میشود که با لمس آن میتوانید به عملکردهای مختلف دسترسی داشته باشید.
- 5.برای افزودن اسکرینشات به این قابلیت، گزینه Customize Top Level Menu را در صفحه تنظیمات انتخاب نمایید.
- 6.آیکن دلخواه که قصد جایگزین کردن آن را دارید، انتخاب کرده و سپس روی Screenshot بزنید یا اینکه روی آیکن «+» بزنید و گزینه گفته شده را انتخاب کنید.
- 7.در صورت علاقه میتوانید داخل منوی AssistiveTouch یکی از عملکردهای Double-Tap یا Long Press را به اسکرینشات گرفتن اختصاص دهید تا زمان کمتری را برای این فرایند صرف کنید.
-
-

-
ثبت اسکرینشات با ضربه به پشت دستگاه
یکی دیگر از شیوه برای گرفتن اسکرینشات در آیفون، دوبار ضربه به پنل پشتی دستگاه است که از نظر بسیاری کاربران، آسانترین راه به شمار میرود. توجه داشته باشید که این قابلیت تنها روی آیفون ۸ به بعد با iOS 14 یا بالاتر قابل استفاده خواهد بود. جهت فعال کردن آن، مسیر زیر را طی کنید.
1.ابتدا وارد اپلیکیشن Settings (با آیکن چرخدنده) شوید و به قسمت Accessibility بروید. - 2.گزینه Touch را انتخاب نموده و سپس وارد قسمت Back Tap شوید.
- 3.در صفحه Back Tap، یکی از گزینههای Double Tap یا Triple Tap که به ترتیب برای دو یا سه بار ضربه هستند را انتخاب نمایید.
- 4. از منوی باز شده، گزینه Screenshot را انتخاب نمایید. اکنون میتوانید با روش گفته شده، اسکرینشات بگیرید.
-
-
-
-








