
تجربه بازیها با استفاده از کنترلر ps5 بر روی کامپیوتر میتواند تاثیر بسیار زیادی بر روی حسی که از بازی دریافت میکنید داشته باشد. از زمانی که بازیهای انحصاری سونی، برای کامپیوترهای شخصی نیز عرضه شد، استفاده از کنترلر ps5 برای داشتن تجربهای کاملتر از آن بازیها به امری ضروری تبدیل شد. در این مقاله قصد داریم تا به شما نحوه وصل کردن کنترلر ps5 را به کامپیوتر آموزش دهیم.
چرا باید کنترلر ps5 را برای بازی کردن انتخاب کنیم؟
کنترلر ps5 از طراحی خاص و زیبایی دارد و از قابلیتهای مختلفی پشتیبانی میکند. از جمله این قابلیتها، haptic Feedback و Adaptive triggers است که 5 Dual Sense را به یک انتخاب عالی برای گیمرها تبدیل میکند. اما آیا میتوان از تمام این قابلیتها بر روی کامپیوتر هم استفاده کرد؟
اینکه شما از همه قابلیتهایی که بر روی کنترلر ps5 است، روی کامپیوتر خود نیز استفاده کنید، کاملا شدنی نیست. اما میتوانید با انجام چند کار مختلف، از این ویژگیهای آن بر روی عناوین خاصی که از آنها پشتیبانی میکنند لذت ببرید. البته اگر هیچکدام از قابلیتهای کنترلر ps5 برای شما جذابیتی ندارند و فقط میخواهید از این کنترلر برای بازی کردن استفاده کنید، باز انتخاب درستی کردهاید.

مانند هر کنترلر دیگری که برای وصل کردن آن به کامپیوتر ممکن است به مشکل برخورد کنید و راه حل آن را پیدا میکنید، اتصال کنترلر ps5 به کامپیوتر و استفاده از قابلیتهای آن نیز مشکلاتی دارد که میتوان با انجام راههای مختلف، آنها را برطرفشان کرد.
زمانی که کنترلر ps5 خود را به کامپیوتر وصل میکنید، توجه کنید که قابلیت Adaptive Triggers وhaptic Feedback غیر فعال هستند. در برخی از بازیها نیز ممکن است در نمایش دکمه درست برای هر کار، مشکل داشته باشند. با تمام این تفاسیر اما Dual Sense 5 گزینه مناسبی برای بازی کردن است.
وصل کردن کنترلر ps5 به کامپیوتر با سیم
برای وصل کردن کنترلر ps5 به کامپیوتر از طریق کابل، واقعا نیازی به راهنمایی زیادی نیست. کافی است کنترلر را با استفاده یک کابل، به کامپیوتر خود وصل کنید. البته باید توجه کنید که درگاه خروجی کنترلر ps5 از نوع Type-C است، پس به یک کابل نیاز دارید که این درگاه را داشته باشد. اگر کامپیوتر و یا لپتاپ شما، یک درگاه خروجی Type-C دارد، میتوانید از یک کابل که هر دو سر آن Type-C است استفاده کنید.

در غیر این صورت شما به یک کابل نیاز دارید که خروجی USB-A داشته باشد. اگر شما کنسول ps5 داشته باشید، یکی از این کابلها درون جعبه کنسول شما وجود دارد. داشتن کنترلر سیمی یا بی سیم برای کامپیوتر آنچنان ضروی نیست، در هر صورت شما باید جلوی یک کامپیوتر بشینید و شروع به بازی کنید. کنترلرهای بی سیم مانند کنترلر ps5، بیشتر برای این طراحی شدهاند که بر روی یک مبل بشینید و از بازی روی تلویزیون خود لذت ببرید.
وصل کردن کنترلر ps5 به کامپیوتر بدون استفاده از سیم
وصل کردن کردن کنترلر ps5 به صورت بی سیم، شباهت زیادی به وصل کردن ps4 دارد. شما باید برای اتصال بی سیم به کامپیوتر، دانگل بلوتوث داشته باشید یا مادربرد شما از بلوتوث پشتیبانی کند.
قدم اول: کنترلر خود را به لیست دستگاههای بلوتوث اضافه کنید
مانند وصل کردن کنترلر ps4، شما باید پنل مدیریت دستگاههای بلوتوثی خود را بر روی کامپیوتر باز کنید. میتوانید از داخل تنظیمات و یا آیکون بلوتوثی که روی تسک بار (Task Bar) است، این پنل را باز کنید.
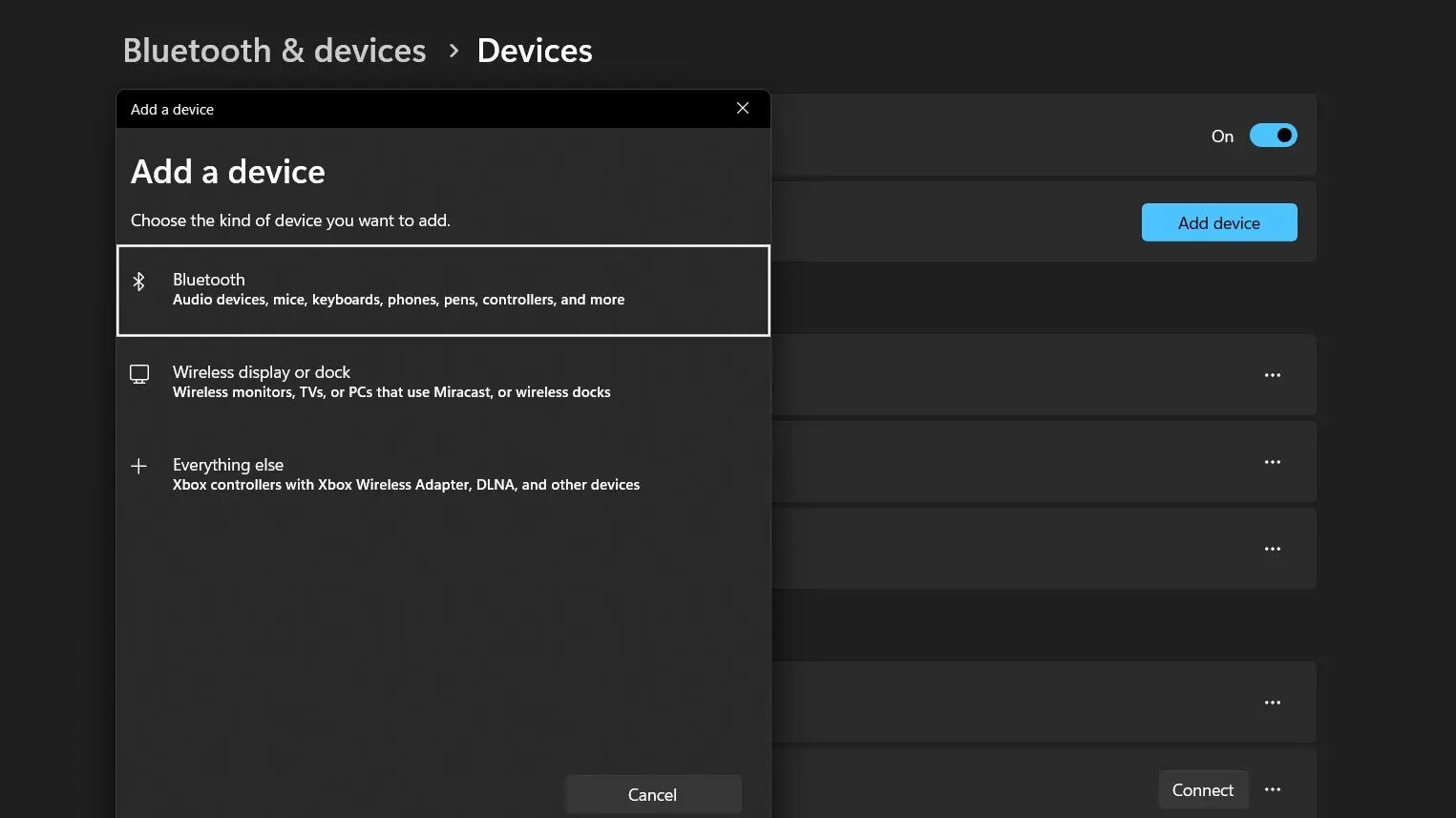
گزینه Add Bluetooth Device را انتخاب کنید. در این لحظه کامپیوتر شما شروع به شناسایی دستگاههای بلوتوثی اطراف شما میکند. حالا کنترلر ps5 خود را بردارید، دکمه PS و Share را که سمت چپ تاچ پد است را نگه دارید. بعد از مدتی چراغ کنترلر شروع به چشمک زدن میکند.
هم اکنون کامپیوتر شما باید بتواند یک کنترلر بی سیم را پیدا کند و داخل پنل به شما نشان دهد. بر روی کنترلر کلیک کنید تا کامپیوتر شما به کنترلر ps5 وصل شود. البته این روش اتصال به شما اجازه استفاده کمتری از کنترلر در بازیهایی که از پروتکل DirectInput استفاده میکنند میدهد. اما بیشتر بازیهای امروز از پروتکل جدیدتر XInput مایکروسافت استفاده میکنند که بر روی کنترلرهای Xbox وجود دارد.
تنظیم کنترلر ps5 بر روی استیم
استیم از کنترلرهای پلی استیشن پشتیبانی میکند که بسیار مهم و به درد بخور است. زمانی که شما با استفاده از یکی از روشهای بالا کنترلر ps5 خود را به کامپیوتر وصل کردید، برنامه استیم را باز کنید و حالت Big Picture Mode را فعال کنید.
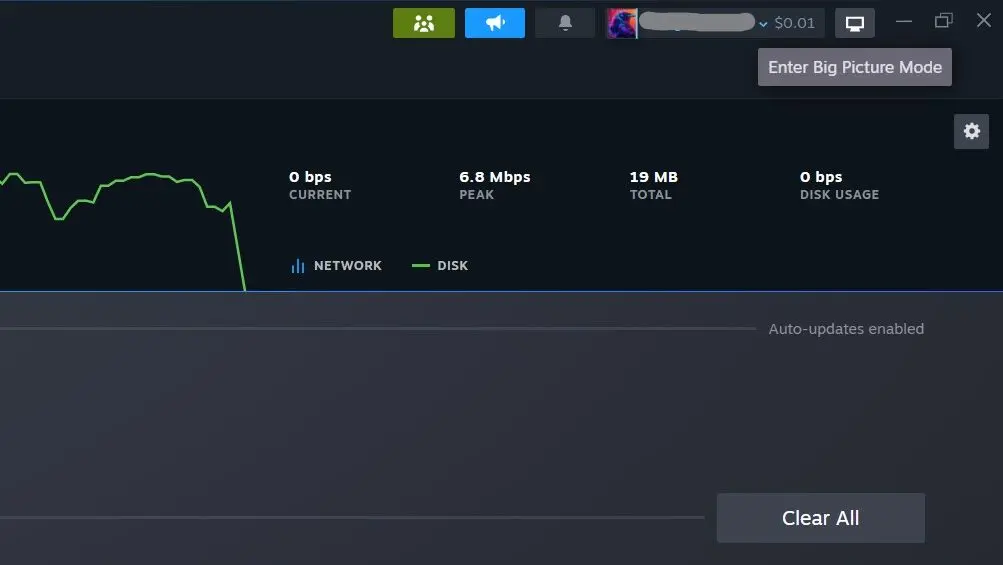
بر روی تنظیمات استیم کلیک کنید و آن را باز کنید و به قسمت تنظیمات کنترلر بروید. در اینجا شما باید لیست کنترلرهای بی سیم و با سیم خود را ببینید. شما در این قسمت میتوانید یک چیدمان جدید انتخاب کنید تا دکمههای کنترلر کاری که شما مد نظرتان است را انجام دهند.

بعد از ایجاد تغییرات دلخواه خود، آن را ذخیره کنید. از اینجا به بعد مانند استفاده کردن از دیگر کنترلرها، میتوانید از کنترلر ps5 خود بر روی استیم استفاده کنید. همان طور که قبلا نیز اشاره شد، هیچ درایور و یا برنامه خاصی وجود ندارد که به تمام قابلیتهای موجود بر روی کنترلر شما اجازه استفاده در همه بازیها را بدهد. اما میتوانید از تمام چیزی که برای بازی کردن با این کنترلر نیاز دارید استفاده کنید.
کلام آخر
میدانیم که کنترلر ps5 برای استفاده روی کامپیوتر طراحی نشده است، اما یک کنترلر بینظیر است. باعث تاسف است که در حال حاضر نمیتوان از همه قابلیتهای آن بر روی کامپیوتر استفاده کرد، اما با گذشت زمان این مورد نیز بر طرف میشود. شما برای اینکه بتوانید یک تجربه رضایت بخش از این کنترلر داشته باشید، باید با چالشهایی رو به رو بشوید. اما اگر یک کنسول ps5 دارید، منطقی است که از کنترلر آن بر روی کامپیوتر خود استفاده کنید.







