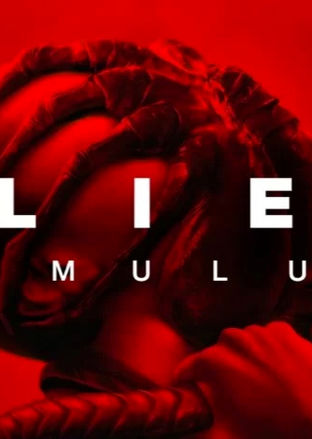چه در حال کار باشید، چه مشغول تحصیل یا حتی برای فعالیتهای روزمره، ثبت لحظات و اطلاعات مهم از صفحۀ لپ تاپ میتواند کاربردی باشد. به همین منظور اگر بعد از خرید لپ تاپ lenovo برای شما هم سؤال است که چگونه با لپ تاپ لنوو اسکرین شات بگیریم، باید بگوییم که اگرچه روشهای مختلفی برای این کار در سیستمهای مختلف وجود دارند، اما این مقاله به آموزش اسکرین شات خاص لپ تاپهای لنوو میپردازد.
اسکرین شات گرفتن در لپ تاپ لنوو با ابزار Snipping
فرقی نمیکند ویندوز 10 یا ویندوز 7 را روی لپتاپ لنوو خود نصب کردهاید، زیرا هر دو سیستمعامل یک ابزار کاربردی به نام «Snipping» دارند که فرآیند آموزش اسکرین شات با لپ را ساده میکنند. این برنامه به شما کمک میکند تا بدون برنامههای جانبی و با سرعتی بالا، از نمایشگر لپتاپ خود عکس بگیرید و آن را به عنوان یک فایل تصویری ذخیره کنید.
- برای دسترسی به این ابزار باید نام آن را در منوی شروع جستجو کنید.
- در ادامه با باز شدن برنامه، گزینههای مختلفی وجود دارند که هر کدام وظایفی را بر عهده دارند.
- گزینۀ «New» به شما این امکان را میدهد تا با تنظیمات مورد نظر خود، از نمایشگر لپتاپ لنوو عکس بگیرید.
- گزینۀ «Mode» برای انتخاب نوع ناحیهای که میخواهید از آن عکس بگیرید، کاربرد دارد.
- گزینۀ «Cancel» برای متوقف کردن فرآیند اسکرینشات استفاده میشود.
- گزینۀ «Options» نیز برای انجام تنظیمات بیشتر مربوط به نحوۀ عملکرد این ابزار مورد استفاده قرار میگیرد.
آموزش اسکرین شات با لپ تاپ به کمک کلیدهای ترکیبی
اگر میپرسید که چگونه از صفحه لپ تاپ اسکرین شات بگیریم و میخواهید آن را به شکل یک فایل ذخیره کنید، یک روش آسان و سریع این است که از کلیدهای ترکیبی کمک بگیرید. برای این کار کافی است Windows و Print Screen که ممکن است روی برخی لپتاپها به صورت PrtScn یا همراه با کلید Fn باشد را به شکلی همزمان فشار دهید.
در تبلتهای ویندوزی نیز میتوانید با فشردن همزمان دکمههای پاور و کاهش صدا یا Windows و کاهش صدا در صورت وجود دکمه ویندوز روی صفحه، اسکرین شات بگیرید. پس از انجام این کار، صفحه نمایش شما برای لحظهای تاریک میشود که نشاندهندۀ ثبت اسکرین شات است. تصویر ثبت شده به صورت یک فایل PNG در پوشهای به نام Screenshots واقع در پوشه Pictures ذخیره میشود و در صورت گرفتن چندین اسکرین شات، به طور خودکار شمارهگذاری میشوند.
اسکرین در Lenovo با Print Screen
یکی از روشهای رایج برای اسکرین شات گرفتن با لپ تاپ، استفاده از کلید PrtScn است که معمولاً در ردیف بالای کیبورد، بین کلیدهای F12 و Scroll Lock قرار دارد و ممکن است با نامهای PrntScrn،PrtScn یا Print Scr نیز مشخص شده باشد. در کیبوردهای بزرگتر، معمولاً بالای کلید Insert قابل مشاهده است. بسته به کلیدهای ترکیبی که استفاده میکنید، میتوانید پس از فشردن این کلید (احتمالاً به همراه کلید Function یا Fn در برخی لپتاپها)، اسکرین شات را به صورت مستقیم به عنوان یک فایل PNG ذخیره کنید یا آن را در حافظه کلیپبورد کپی کرده و سپس در برنامههای مورد نظرتان Paste نمایید.
اسکرین شات گرفتن در لپ تاپ لنوو مدل ThinkPad
اگر از لپتاپ لنوو ThinkPad یا مدلهای جدیدتر مانند لپ تاپ لنوو loq استفاده میکنید و میخواهید بدانید چگونه از صفحه لپ تاپ لنوو اسکرین شات بگیرید، دو روش کلیدی و سریع وجود دارند.
روش اول:
روش اول، استفاده از کلیدهای ترکیبی Windows + Shift + S است. با فشردن همزمان این سه کلید، ابزار Snip & Sketch به سرعت فعال میشود و به شما امکان میدهد تا مستقیماً از هر ناحیهای از صفحه نمایش خود اسکرین شات بگیرید. پس از ثبت تصویر، پیشنمایش آن در Snip & Sketch ظاهر خواهد شد.
روش دوم:
در این روش برای گرفتن اسکرین شات در لپ تاپ لنوو ThinkPad، استفاده از کلیدهای ترکیبی Function + Print Screen است. معمولاً روی کیبوردهای لنوو این کلیدها به صورت Fn + PrtSc نشان داده میشوند. با فشردن همزمان این دو کلید، یک تصویر از کل صفحۀ دسکتاپ شما در حافظه کلیپبورد ویندوز ذخیره میشود. توجه داشته باشید که به طور پیشفرض، این روش فایل جداگانهای از اسکرین شات ایجاد نمیکند، مگر اینکه در سرویس OneDrive ثبتنام کرده باشید و تنظیمات مربوطه را فعال کرده باشید. در این صورت، اسکرین شات شما به صورت خودکار در پوشه OneDrive > Pictures > Screenshots ذخیره خواهد شد.
اموزش اسکرین شات با لپ تاپ با دو ابزار SnagIt و Greenshot

فرق نمیکند که چه زمانی اقدام به خرید لپ تاپ کردهاید و مدل لپتاپ شما چیست، زیرا دو گزینۀ برجسته SnagIt و Greenshot به عنوان ابزارهایی کاربردی برای گرفتن اسکرین شات پیش روی شما هستند. در ادامه این ابزارها را معرفی میکنیم.
معرفی ابزار SnagIt
درست است که ابزار قدرتمند SnagIt رایگان نیست، اما با سادهتر کردن فرایند اسکرین شات، امکانات ویژهای برای انتخاب دقیق پنجرههای مورد نظر در اختیارتان قرار میدهد. علاوه بر اسکرین شاتهای معمولی، SnagIt قابلیت ضبط نمایشگر را به صورت فایل ویدیویی نیز دارد و حتی میتواند آنها را به فرمت GIF تبدیل کند. به همین دلیل، برای تهیه آموزشهای ویدیویی حرفهای در لپ تاپ لنوو بسیار کارآمد است.
معرفی ابزار Greenshot
در مقابل، Greenshot یک ابزار رایگان و متن باز است که به عنوان یکی از بهترین گزینههای اسکرین شات در لپ تاپ و کامپیوتر شناخته میشود. این اپلیکیشن ویژگیهای مفیدی مانند میانبرهای قابل تنظیم صفحه کلید را ارائه میکند و پس از نصب، در پسزمینۀ سیستم اجرا میشود. یکی از قابلیتهای کاربردی آن، گزینۀ Capture Window From List است که به شما اجازه میدهد به سرعت از تمام پنجرههای در حال اجرا در لپ تاپ لنوو خود اسکرین شات تهیه کنید.
ذخیرۀ اسکرین شات در کلیپبورد
حال که پاسخ پرسش چگونه با لپ تاپ لنوو اسکرین شات بگیریم را دریافت کردید، نوبت به یادگیری نحوۀ ذخیره کردن عکس است. برای کپی کردن یک تصویر از کل صفحه نمایش به حافظه کلیپبورد، کافی است کلید Print Screen را فشار دهید. در برخی مدلهای لپ تاپ لنوو، ممکن است نیاز به استفاده از ترکیب کلیدهای Fn + Print Screen داشته باشید.
پس از انجام این کار، یک کپی از تصویر صفحه در کلیپبورد ویندوز ذخیره میشود و شما میتوانید با فشردن کلیدهای ترکیبی Ctrl + V آن را در هر برنامۀ دلخواه Paste کنید. اگر در ویندوز 10 قابلیت تاریخچۀ کلیپبورد را فعال کرده باشید، به سادگی به آخرین تصاویر کپی شده دسترسی خواهید داشت.