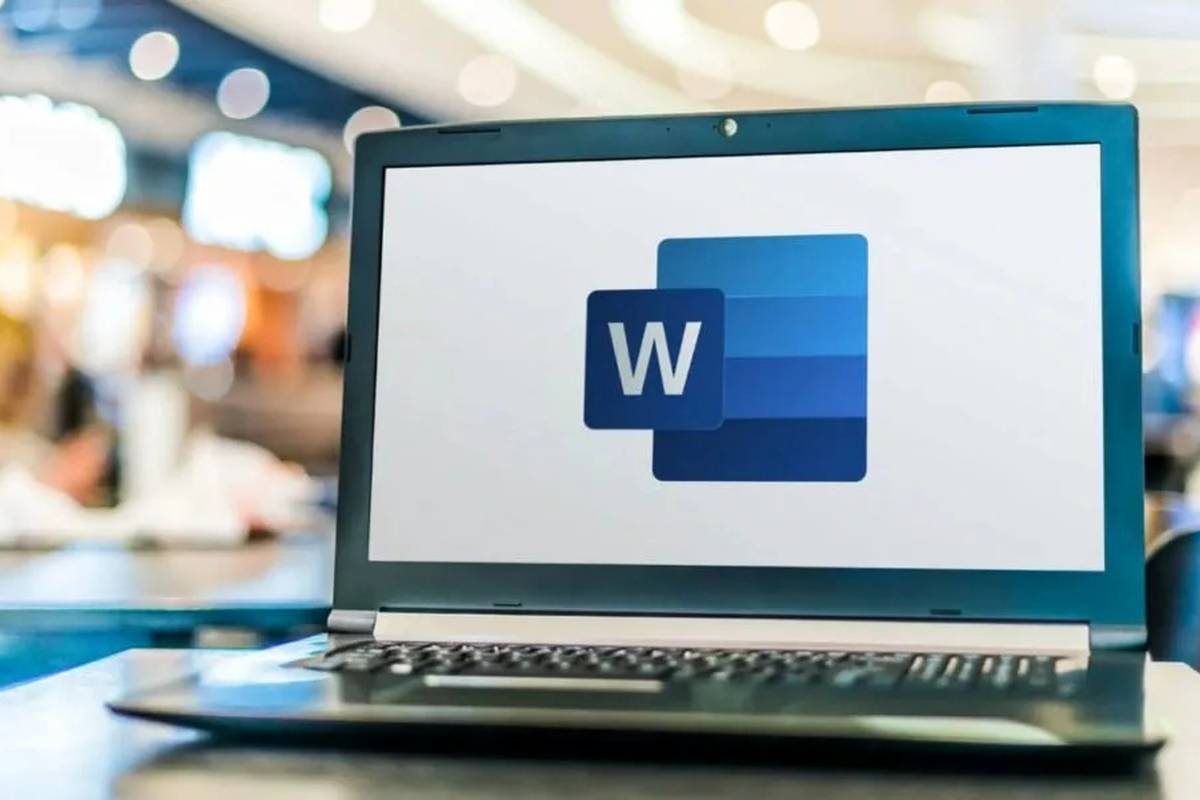
شمارهگذاری صفحات در Word از قابلیتهایی است که با آن میتوانید اسناد و نوشتههای خود را مرتبتر کنید. در این مطلب نحوه شماره گذاری صفحات در ورد را به شما آموزش خواهیم داد.
آموزش شماره گذاری صفحات در ورد
یکی از نرمافزارهای محبوبی که برای نوشتن مقالات استفاده میشود، مایکروسافت ورد است. این ابزار قابلیتهای زیادی در اختیار کاربران خود قرار میدهد؛ یکی از آنها امکان شماره گذاری صفحه است.برای صفحهبندی اسناد خود در نسخه کامپیوتر ورد مراحل زیر را باید انجام دهید:
- ابتدا از گزینههای بالای صفحه روی Insert کلیک کنید.
- سپس از بخش Header & Footer گزینه Page Number را انتخاب کنید.
با انجام مراحل بالا، چند گزینه جدید به شما نمایش داده خواهد شد که هرکدام مکان قرارگرفتن شماره صفحه را مشخص میکنند:
- Top Of Page : با انتخاب این گزینه شماره صفحات بالای صفحه نمایش داده خواهد شد.
- Bottom Of Page : این گزینه شماره صفحات را در پایین صفحه درج میکند.
- Page Margins : با انتخاب این گزینه میتوانید شماره صفحه را در حاشیهها صفحه نمایش دهید.
- Current Position : شماره را به موقعیت مشخصشده فعلی اضافه میکند.
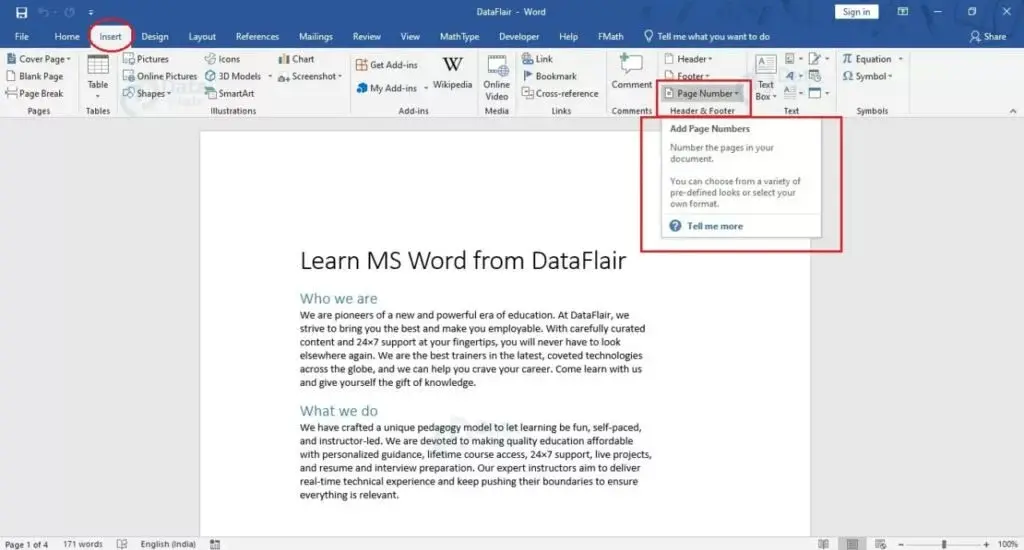
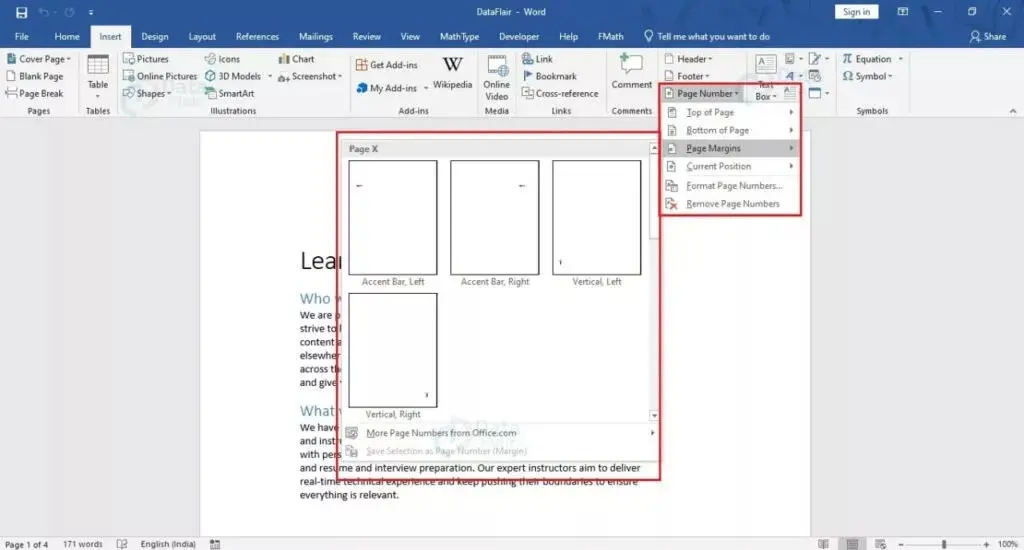
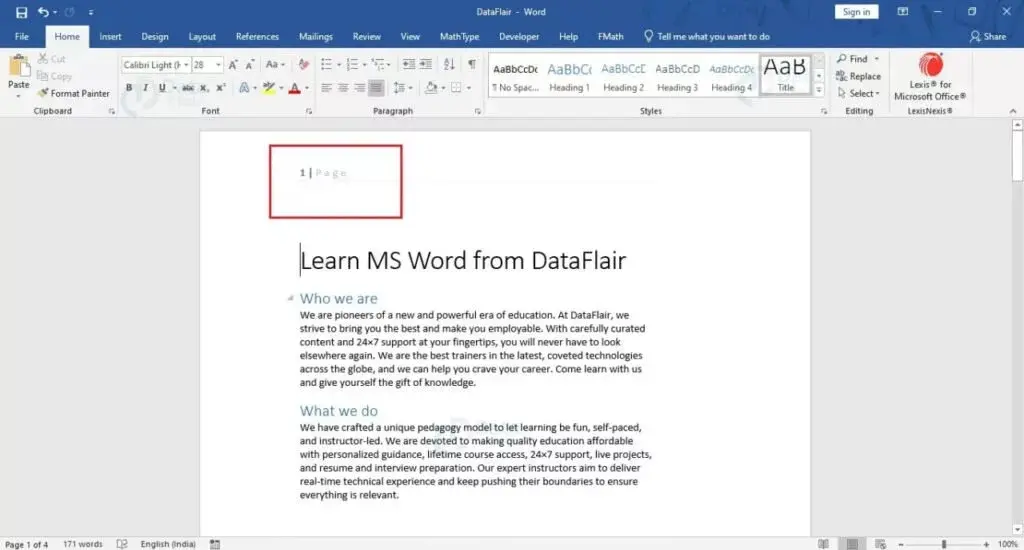
زمانی که شماره صفحه را تنظیم کردید، باید از بالای صفحه روی Close Header and Footer ضربه بزنید. هرکدام از گزینههای بالا شامل حالتهای مختلفی میشوند که نحوه نمایش شمارهها را تغییر میدهد.
شمارهگذاری دلخواه در ورد
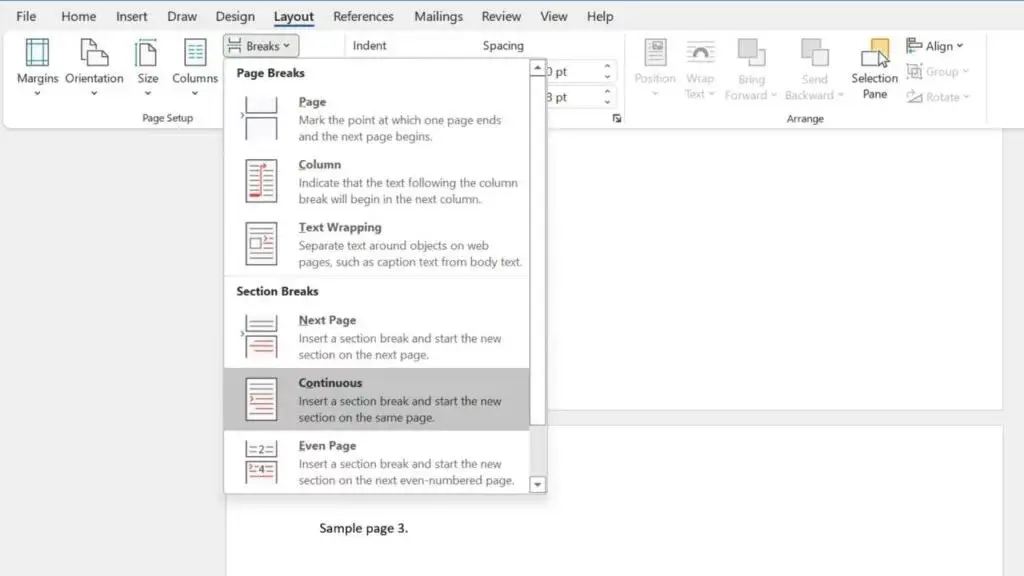
شاید در برخی مواقع نیاز داشته باشید تا شمارهگذاری مقاله خود را از دومین صفحه شروع کنید. برای اینکه بتوانید از صفحه دوم یا صفحات بعدی شمارهگذاری کنید، ابتدا باید سند خود را به بخشهای مختلف تقسیم کنید.
ابتدا به بالای صفحهای بروید که میخواهید شمارهگذاری از آن آغاز شود و سپس:
- از بالای صفحه روی Layout کلیک کنید.
- از بین گزینههای جدید Breaks را انتخاب کنید.
- درنهایت، براساس مقاله خود میتوانید از تقسیمبندیهای مختلفی استفاده کنید اما گزینه معمول Continuous است که باید آن را انتخاب کنید.
با انجام مراحل بالا، مقاله شما به ۲ قسمت تقسیم میشود: بخش اول صفحات بدون شماره و بخش دوم صفحاتی که شمارهگذاری شدهاند. حالا میتوانید به صفحهای که میخواهید شمارهگذاری از آن آغاز شود، بروید و با انجام مراحل قبلی، مقاله خود را صفحهگذاری کنید.
شمارهگذاری با شماره دلخواه
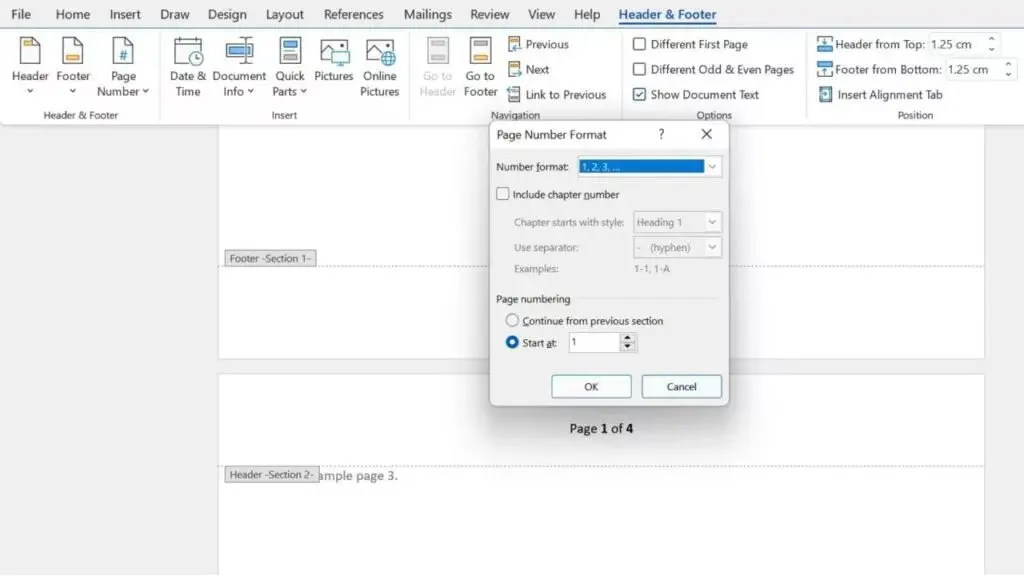
بهصورت پیشفرض با انجام مراحل بالا، صفحه ابتدایی انتخابی شما با عدد یک مشخص میشود. اما گاهی، بهخصوص زمانی که مقالهای دانشگاهی هستید، ممکن است نیاز باشد تا صفحهگذاری با عدد 1 آغاز نشود.
برای اینکه بتوانید شماره صفحه ابتدایی را تنظیم کنید:
- مانند مراحل قبلی، روی Insert و سپس Page Number ضربه بزنید.
- در بین گزینههایی که نمایش داده میشود، این بار Format Page Numbers را انتخاب کنید.
- در قسمت Start at از پایین صفحه جدیدی که نمایش داده میشود، میتوانید شماره دلخواه خود را وارد کنید تا روند شماره گذاری صفحات در ورد از آن آغاز شود.
پاککردن شماره صفحات در ورد
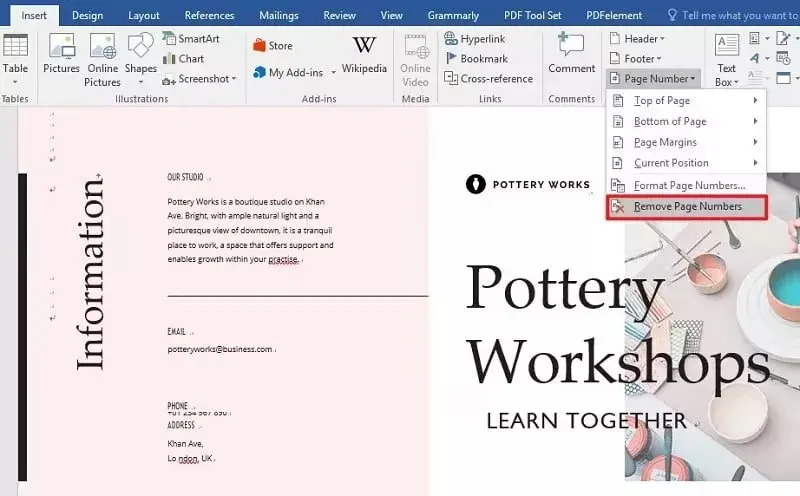
اگر شماره گذاری صفحات در ورد بهدرستی انجام نشده یا به هر دلیلی میخواهید آن را حذف کنید:
- یک بار دیگر از بالای صفحه روی Insert و سپس Page Number کلیک کنید.
- از بین گزینههای نمایش دادهشده Remove Page Numbers را انتخاب کنید.
با انتخاب این گزینه شمارهگذاری فعلی صفحات در ورد حذف خواهد شد. اگر با این مراحل همچنان برخی صفحات شما شماره داشتند، با انتخاب هریک از شمارهها و دکمه Delete کیبورد نیز میتوانید آنها را حذف کنید.
مزایای شماره گذاری صفحات در ورد
به همین راحتی و با مراحل بالا توانستهاید شماره گذاری صفحات در ورد را انجام دهید. ازجمله مزایای صفحهگذاری ورد میتوان به مرتبکردن اسناد اشاره کرد. علاوهبراین، زمانی که مقالهای چندصفحهای دارید، با شمارهگذاری آن میتوانید خواندن تمام آن را برای دیگران سادهتر کنید. برای ارائه مقالات دانشگاهی و آکادمیک، شماره گذاری صفحات در ورد ضروری محسوب میشود.







